How to Set Up a VPN on Your Android TV for Enhanced Privacy
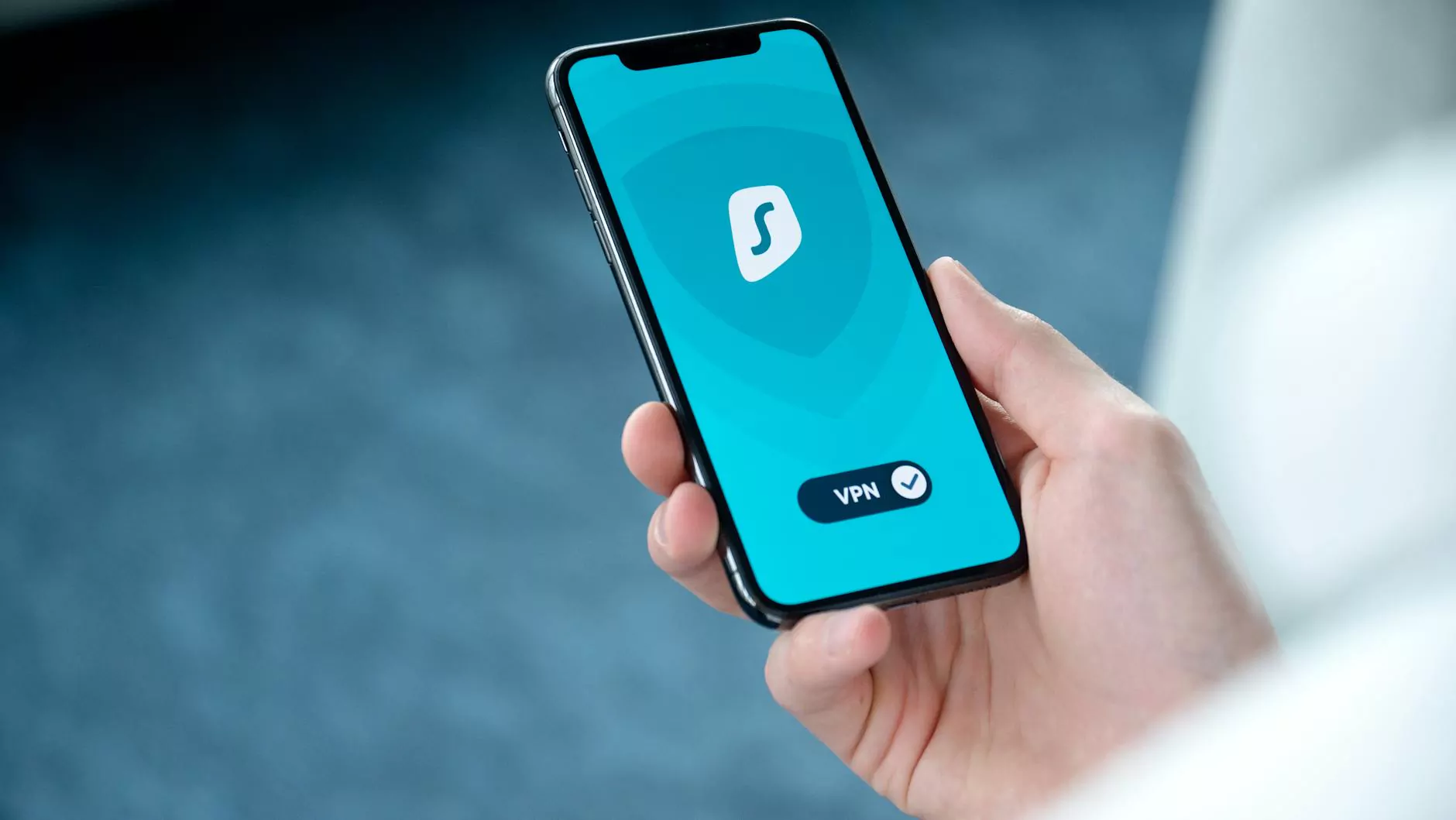
The digital landscape is constantly evolving, and with it comes a greater need for privacy and security. One of the most effective ways to safeguard your online activities is by utilizing a VPN (Virtual Private Network). If you own an Android TV, setting up a VPN can significantly enhance your streaming experience while keeping your data secure. This comprehensive guide will walk you through the process of setting up a VPN on your Android TV, ensuring that you can enjoy your favorite shows and movies without compromising your privacy.
Understanding the Benefits of Using a VPN on Android TV
Using a VPN on your Android TV can provide numerous benefits:
- Enhanced Privacy: A VPN encrypts your internet connection, preventing hackers, ISPs, and even government entities from tracking your online behavior.
- Access to Geo-Restricted Content: Many streaming services limit content based on your geographical location. A VPN allows you to bypass these restrictions and access a wider array of shows and movies.
- Secure Public Wi-Fi Connections: When using public Wi-Fi networks, a VPN adds a layer of security, ensuring that your personal information remains safe from prying eyes.
- Reduced Online Tracking: With a VPN, your IP address is masked, significantly reducing targeted advertising and tracking by companies.
Choosing the Right VPN Provider for Your Android TV
Before we delve into the setup process, it's essential to choose the right VPN provider. Factors to consider include:
- Speed: Streaming requires a fast internet connection. Ensure your VPN provider offers high-speed servers with low latency.
- Server Locations: A diverse range of server locations allows you to access content from different regions.
- No-Logs Policy: Select a provider that prioritizes your privacy by not keeping logs of your online activity.
- Compatibility: Ensure the VPN is compatible with Android TV and offers an easy-to-use app.
Step-by-Step Guide to Setting Up a VPN on Your Android TV
Now that you know the benefits and how to choose the right VPN, let’s move to the step-by-step process of setting it up on your Android TV.
Step 1: Subscription to a VPN Service
Choose a reputable VPN service provider such as Zoog VPN that meets all your requirements. Visit their website and follow the instructions to create an account and subscribe to a suitable plan.
Step 2: Download the VPN App
Once you have subscribed, it's time to download the VPN app:
- Open the Google Play Store on your Android TV.
- Search for the VPN application you have subscribed to (e.g., Zoog VPN).
- Download and install the application on your device.
Step 3: Log In to Your VPN Account
After the installation is complete, log in to your VPN account using your credentials. This will give you access to the VPN server list.
Step 4: Connect to a VPN Server
Next, select a server to connect to. If you aim to access content specific to a certain country, choose a server located in that region:
- Select the desired server from the list provided by the VPN app.
- Click on the Connect button to establish a secure VPN connection.
Step 5: Adjust Settings (Optional)
Most VPN applications come with additional settings that you can customize for better performance:
- Enable the kill switch feature to cut off your internet if the VPN disconnects unexpectedly.
- Consider activating split tunneling if you only want specific applications to use the VPN connection.
Step 6: Test Your VPN Connection
After connecting to the VPN, it's crucial to verify if the connection is functioning correctly:
- Using a web browser on your Android TV, visit a site like WhatIsMyIPAddress.com to check your current IP address.
- If your IP address reflects the VPN's location and not your actual location, your setup is successful.
Unlocking Content with Your VPN
With your VPN set up, you can now enjoy a wealth of content that was previously unavailable or restricted in your region. Here’s how to effectively unlock content:
- Access streaming platforms like Netflix, Hulu, or Amazon Prime Video by connecting to a server in the desired country.
- Check the available libraries, as they often differ significantly based on geographic location.
Ensuring Maximum Security and Performance on Android TV
To get the most out of your VPN on Android TV, keep the following tips in mind:
- Regularly Update Your VPN App: Keeping your VPN app up-to-date ensures you benefit from the latest security features and optimizations.
- Monitor Your Connection Speed: Test your connection speed occasionally to ensure the VPN is not slowing down your streaming.
- Switch Servers if Necessary: If you experience buffering or slow speeds, try switching to a different server.
Common Issues and Troubleshooting
It's not uncommon to encounter issues when using a VPN. Here are some common problems and solutions:
- Slow Streaming Speeds: This can happen during peak hours. Try connecting to a less crowded server or use a wired connection for better performance.
- Content is Still Blocked: If content is not accessible even after connecting to a VPN, try different servers or check if the streaming service has implemented VPN blocking.
- VPN Disconnects Frequently: Ensure your internet connection is stable and try using a different VPN protocol within the app's settings.
Final Thoughts on Android TV VPN Setup
Setting up a VPN on your Android TV is a straightforward process that can significantly enhance your streaming capabilities. With improved privacy, access to geo-blocked content, and an overall more secure viewing experience, a VPN is a valuable tool for any modern streamer. Follow the steps outlined in this guide, and enjoy a better, more unrestricted viewing experience from the comfort of your own home.
For the best VPN experience, consider providers like Zoog VPN that offer robust features tailored for streaming, ensuring you can enjoy seamless entertainment without worrying about your privacy!
android tv setup vpn








